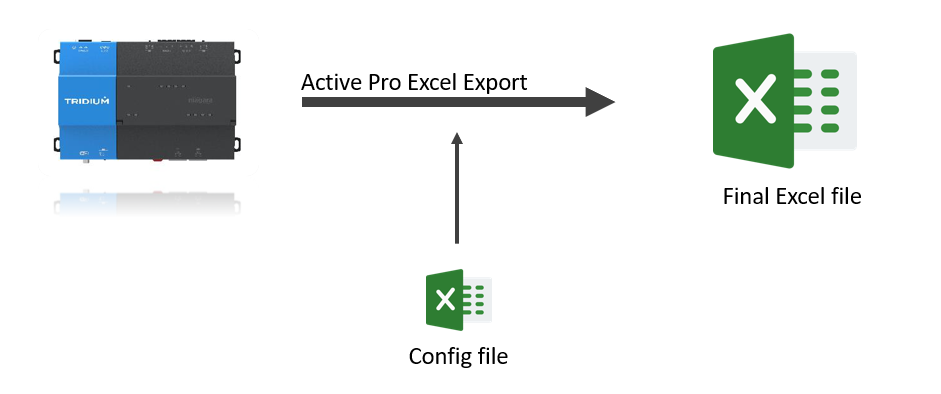
There are two available tools:
Make sure first to read the Get Started tutorial.
This is how the Export tool works:
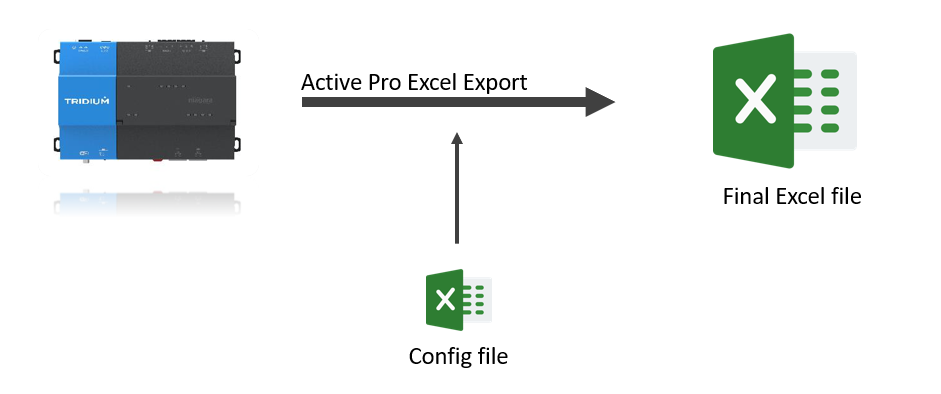
The tool is highly configurable. You can configure 3 things:
The configuration of the components and the information to export are specified in the Config file you specify in the tool. The Config files is described below.
The tool has a few available options:

Update default config: Overrides the Excel file templates with the latest version of the files (see below what those files mean).
Destination file: Path to the file you want to create. You can select an existing one or create a new one. (You will be warned if you try to override an existing file).
Bases: Bases used to resolve the neql query in the "Structure" sheet. Example: If you select station:|slot:/Drivers, only the content inside the drivers will be exported. An option to select multiple bases has been added since problems with some neql returning too many responses have been observed.
Default Config: Config Excel file used as a model if the destination file doesn't exist or if it's incomplete (if the destination file is missing a helper sheet, it will be taken from the Default Config) . You can change it to personalize the information exported in the sheets and the columns. Use the excel template files located in the shared/excel/export folder for your first exports.
Handle implied tags: Refresh all the tags in the station. Needed for the export of implied tags. The option is not selected by the default as the operation is time consuming.
Process Model: Fills the Model Sheet and adds dropdowns in the Assignment columns cells with all the paths leading to all the Nodes in the station. The option is not selected by the default as the operation is time consuming.
No host, port or credentials are asked in the tool, you need to have an active tab in your Workbench which targets the connected station you want to export.
Since the 50.0.15.0 only .xlsx files are supported |
It's required for the export to work: the destination file must be closed, it cannot write in an opened file. |
The tool will also display the status of your license in the upper left corner and the version of your tool in the upper right corner.
This is how the Import tool works:
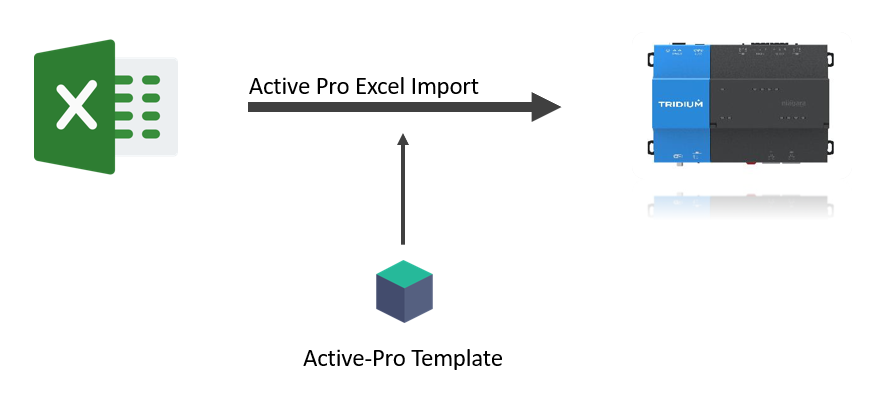
The Import tools doesn't delete content (only on very specific cases), it creates new content or update existing one (with some limits).
To create content, you can use in the Excel
The Import tool is quite simple:
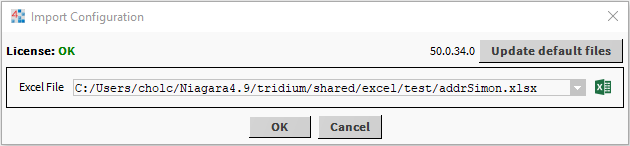
Update default config: Will override the excel file templates with the latest version of the files (see below what those files mean).
Excel file: Path to the excel file you want to import. The drop down will allow you to select previously selected files, the excel button on the right will allow you to select a new one.
No host, port or credentials are asked in the tool, your need to have an active tab in your Wokbench which targets the connected station you want to export.
Since the 50.0.15.0 only .xlsx files are supported |
The excel Config files are used for the export to define the model of Excel file to create and the content to put in it:
hey are located in the shared/excel/export folder (in your user home). Example:
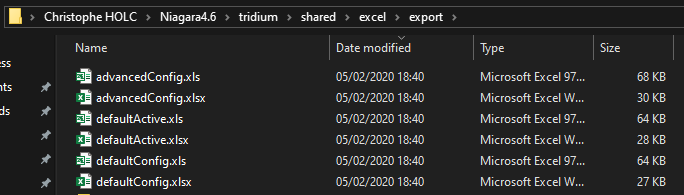
In this folder, three xlsx are present. Those files will all have the same sheets, but will differ in the number of columns in the ~DefaultSheet:
defaultConfig: The ~DefaultSheet will contain all the basic columns.
advancedConfig: The ~DefaultSheet will contain all the available columns (including some which works only with the Active-Framework).
You can personalize those files or create your own file. See the page Composition of an Excel File for more information.
We advise you to update your default files at each new version of this tool. There might be changes in the default files linked to new features or corrections.
The update will only target those three files and the defaultImports files, your personal config files are safe. |
To update simply hit the "update default files" button in the import or export tool:
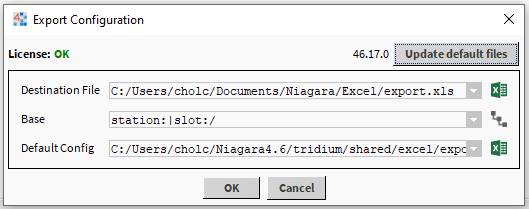
Another window will popup: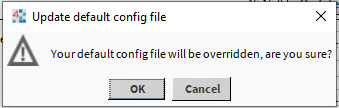
Hit OK to confirm, qnd your files will be updated
Since the 50.0.15.0 this button will delete your xls default files |
The import tool uses some models to create new content in the station. In the Get started we saw how to create a basic Modbus network or a modbus device, but if you want to create advanced logic, pre-defined devices, you will need to provide the system a model, a template. You can provide the Excel a Niagara template or create a simpler Active-Pro template.
Active-Pro templates differ from the Niagara classic templates because they are much simpler. It's just a bog file.
The Active-Pro templates are located in the shared/excel/templates folder (in your user home. Example: C:/Users/xxx/Niagara4.6/tridium/shared/excel/templates). Feel free to organise them as you wish.
In this folder, three bog files are already here by default:
alarm.bog: This file will allow you to store your alarm extensions
facets.bog: This file will give you access to a Facet manager allowing you to easily create facets to reuse in your file
history.bog: This file will allow you to store your history extensions
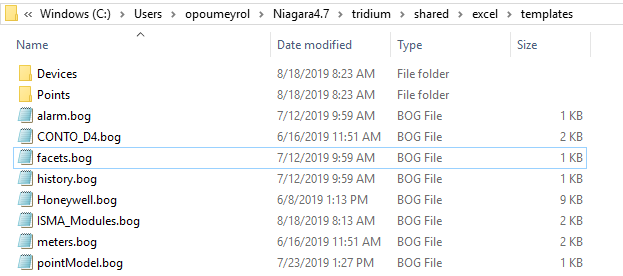
Variables are used as shortcuts to avoid repeating long text. Example: $Drivers stands for slot:/Drivers and $Bool stands for control:BooleanPoint.
Variables are defined in the Variables sheet.
Id are used to reference a component (the current component defined in the line) somewhere else in the Excel file. They are defined in the first column. You can use an id:
Example below
