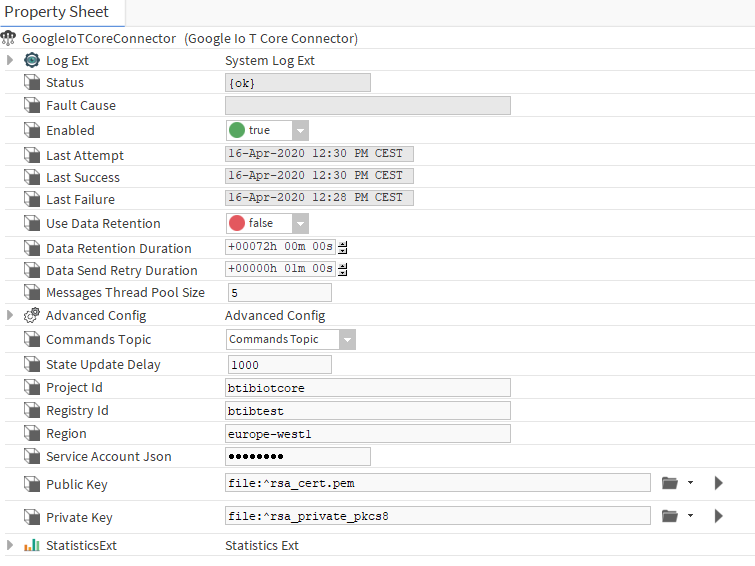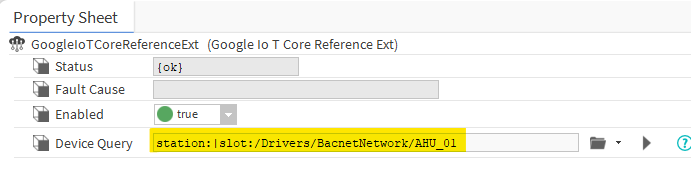After configuring the Azure IoTHub on the cloud, in this section you will see how to connect Niagara devices/points to the Google cloud.
Set up the connector
- Open the btibGoogleIoTCore palette. drag and drop the Google IoT Core Connector to Services > Btib Service > External Connectors > Realtime Connectors folder.
- Copy the public/private key files (in a security folder for example), you generated in the previous step, in the station.
- Double click on the connector and fill the information you got int the previous step:
- The ProjectId
- The RegistryId
- The Region
- The Service Account Json → the json file you downloaded before. You need to copy paste the content
- The path of the file for the public key → The one with the .pem extension
- The path for the private key → The other
When you copy-paste the Service Account JSON, if you open the file into an a code editor, you will also copy the style and therefore won't get a pure JSON string.
So, use the web browser address bar to remove the style. Copy paste the content of the file into the address bar, then copy again the JSON String and paste it into Niagara.
Hit save and enable the connector.
Setup a Device
- From the btibGoogleIoTCore palette, drag and drop an IoTCoreDeviceExt to a device or to any other components (a folder, a node...). It will be represented as an IoTCore device.
- If you have only one declared connector in your station the extension will initialize itself automatically.
- If you have multiple connectors you have to select the one and hit save.
Setup a Point
- From the btibGoogleIoTCore palette, drag and drop a PointExt to a point.
- You have to indicate in Niagara which device the point belongs to. By default, it looks for the parent device (for a point in a Modbus device for example) by using the relation n:parentDevice. But you may be in a different scenario where your point is not a direct child of the device or even if the point belongs to a folder etc. So you can set a different query to retrieve the parent device which contains the device extension. It can be a relative query, an absolute query, a neql or a bql.
Setup the reference
- Drag&drop the reference extension to any reference component.
- Make sure the the reference extension point to a device.
Next Step
Step 3 Send messages to IoT Core from Niagara